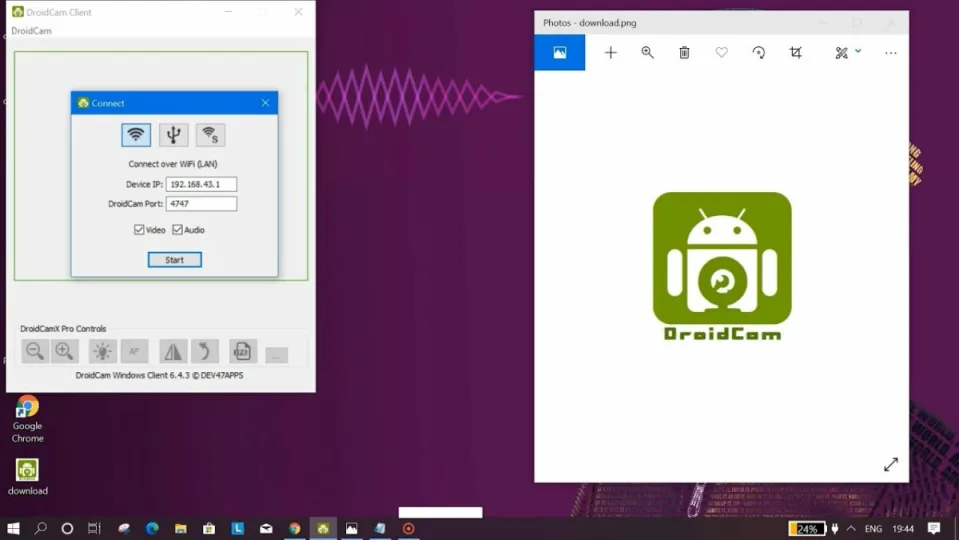DroidCam is one of the most reliable and accessible mobile webcam apps on the market. In the article that follows, we’ll show you exactly how to use the utility and how to connect your phone’s camera to your PC so that you can circumvent troublesome built-in webcams or out-of-date hardware.
On a personal note, I cannot describe to you the anguish of finding out, on the day of your first live remote interview, that your laptop’s webcam and microphone no longer work. My anguish was short-lived as I found an old webcam in a box from my sister’s tech-heavy early career as a junior developer, but the software was outdated. Luckily, I then discovered how to use DroidCam.
How to use DroidCam on your device
Download DroidCam
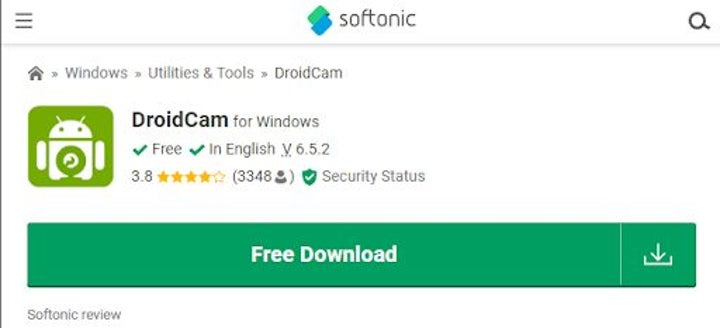
You’ll need to download two utilities to get this process to work properly. First of all, you’ll need the DroidCam Android app. Next, you need to head to your PC and download the DroidCam utility for Windows. Installing these utilities is incredibly easy, but in case this is your first time downloading utilities from our website, here’s a quick guide:
Android
All you need to do is hit the download button. The website may direct you to a download page where you’ll need to select the latest version of the app or whether you want to download the file as an APK or XAPK. Next, you should see a little pop-up at the top of your Android device letting you know that the utility is being downloaded.
From there, all you need to do is click on the notification and then hit install. If you accidentally swipe the notification away, you’ll just need to head into your file manager of choice, click on downloads, and then hit the DroidCam APK or XAPK file. You’ll then need to hit install, and then you’re done!
Windows
Simply click download and select the appropriate version for your PC. Next, you’ll want to click on the download at the bottom of your screen, or in the banner at the top, depending on which browser you use. Then, follow the installation wizard and hit Done when you’re finished. That’s it!
Connect DroidCam using Wifi
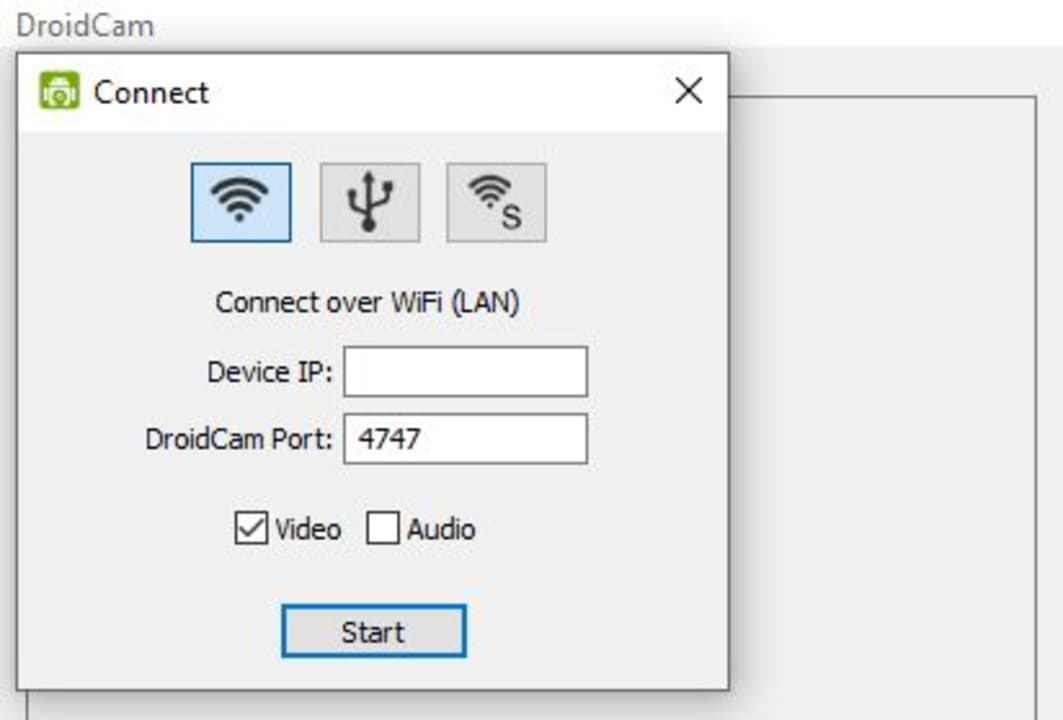
This you can do on Android and Windows simultaneously. Simply switch on your Wifi on both devices, and connect your Android and Windows devices to the same Wifi network. Now, you’ll need to open the DroidCam Android app that you installed in the previous step.
Once the app is open, you’ll see an interface that gives you all the Wifi IP and DroidCam Port particulars. If you see that the Wifi IP is 0.0.0.0, your device is not connected to a Wifi network. Now, you’ll need to open the DroidCam utility on your Windows device.
Once the utility is open, you’ll see a dialogue box where you can type the Wifi IP and DroidCam Port particulars. These are displayed on the interface of the Andorid app as we covered in the previous step. Type these two values in exactly as they appear on the DroidCam app.
Next, all you need to do is launch your video conferencing utility of choice – usually either Skype, Google Meet, or Zoom. Check your webcam output by simply hitting the Video or Webcam settings cog. For example, if your utility of choice is Skype, you’ll simply head to the settings cog and then select Audio & Video, and then select the source camera for your utility to display.
Connect DroidCam using a USB cable
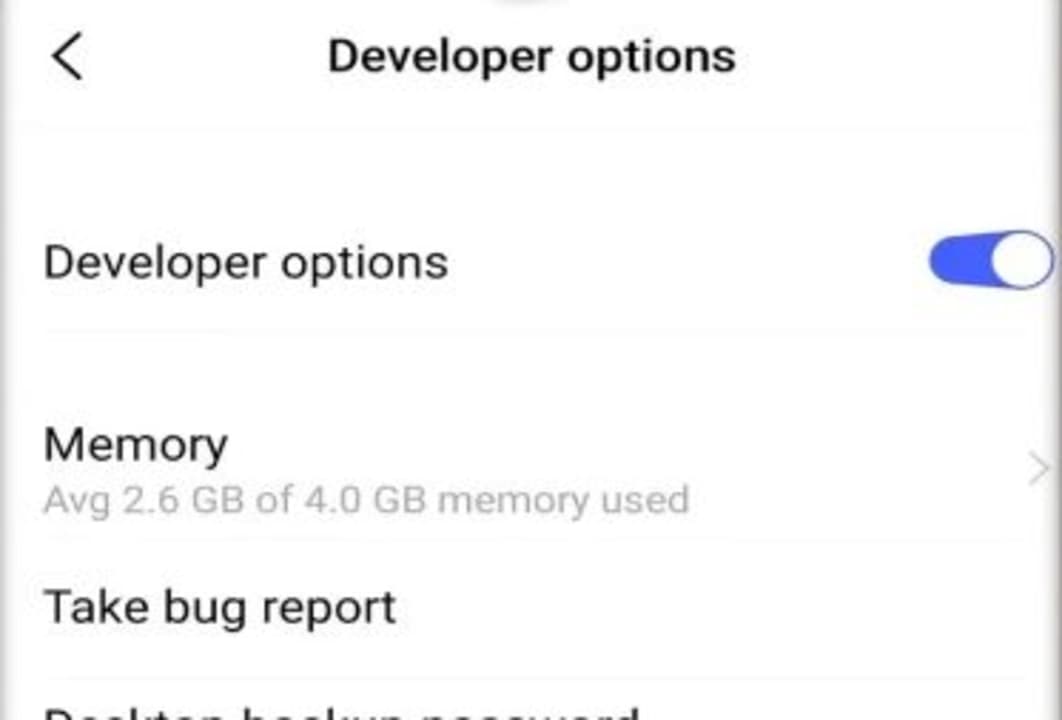
This is a secondary option, useful if you don’t want to connect via a Wifi network. Simply haul out your trusty USB cable. These days, you can simply unplug your charging cable from the Android charger head and plug the duckbill into the USB port on your laptop or PC. This is the easy part. The next bit gets a little technical if you’ve never used developer options before.
Android USB debugging
Head into the settings of your Android device, and scroll down to the option where you can see your device’s particulars. This will usually be under Device or Phone. Next locate the line that says Build Number, and tap on the build number numerous times.
It should take 7 taps, but from tap four you should see a little pop-up that says ‘You are X steps away from becoming a developer.’ The last of these prompts will read something along the lines of ‘Congratulations, you are now a developer.’
Next, head back to your global settings list. You should now see a new entry called Developer Options. These are settings that can assist you with various processes, but also impede certain fuctionailty if you hit the wrong option. Scroll to Enable USB Debugging, and enable it. This is an integral step as the connection you’ll be using between your Windows and Android devices takes place over what we call an Adroid Debug Bridge (ADB).
Next, you’ll need to simply launch the DroidCam app and ensure that your phone is plugged into your Windows device. Simply click Start in the app, and it should automatically start detecting your phone in order to establish a connection over the ADB.